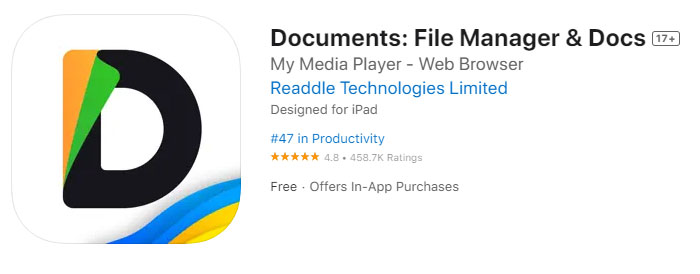
Click here to use the PNW Mushroom Pictorial Key
Click here to download the Key for your Tablet or SmartPhone
(v2.4.01)
by Danny Miller, education@psms.org
To use the key while you have internet access, simply click above (where it says "click here to use the key").
To load a local copy onto your laptop or SmartPhone for use in the wilderness with no internet access, download the .zip file and save it to your laptop's hard drive.
Laptop instructions
Unzip the file and you will see a web page you can click on (to start using the key) and a directory containing all of the supporting files.
iPhone/iPad instructions
This works best on iPhone 7 or later, as earlier devices need to use an earlier version of the Documents app which functions slightly differently than the instructions given here.
From the iPhone/iPad AppStore, search for the free app "Documents Readdle". It looks like this:
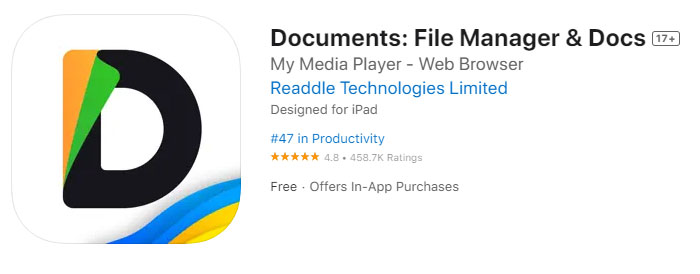
When you run the app and set it up, you can say "Don't Allow" to all of the questions it asks you about permissions. When it asks you what you want to do with the app, it does not matter how you answer. When it asks you for your email to send you information, do not enter your email address. Press the "skip" button in the top left corner of the screen.
It will tell you that you are getting a free trial of "Documents Plus", and hope that you will give them money for their enhanced app. There is no need to pay anything, you can ignore this.
After the app introduction, press the bottom right button, "Browser". In the Google search bar, type this web page address "www.alpental.com/psms".
The second title line on this page says "Click here to to download the Key for your Tablet or SmartPhone". Click on that. Click "done" at the top of the screen and it will download. This may take a few minutes. You will see a blue circle being created around a down arrow at the bottom of your screen as it downloads to show the progress.
When it is done, press the "Unarchive" button. If you don't do this quickly, the "Unarchive" button will disappear and you will have to find the icon with the zipper on it that was downloaded and click on that to be able to unarchive it. When it is done unarchiving, you will see a folder called "PNW Mushrooms" (not the icon with the zipper, the other one). Click on that.
Now you will see a folder and an icon with a compass needle on it. Press the icon with the compass needle. The Pictorial Key will start.
Lauch the "Documents" app every time you want to use the Pictorial Key.
Kindle Fire instructions
Unlock your Kindle, and connect it to your laptop with a USB cable. Open up the Kindle folder that then becomes available on your laptop. If your Kindle is not recognized by your laptop, perhaps your Kindle is locked, or you need to use a different USB cable that allows for data transfer and not just charging.
Extract the PNWMushrooms.zip file on your laptop (for Windows, right click on it and choose "Extract All..."). This will create a PNWMushrooms.htm file and a PNWMushrooms folder. Copy these 2 items to your Kindle's "Documents" folder. (Delete any older version you might have first). Don't let your Kindle go to sleep or lock during the copy, as it will take a while, so keep using it.
Go to the "Settings" screen on your Kindle Fire by swiping down from the top of the screen and choosing the "gear wheel" icon (on Fire OS 5.6 on the Fire HD 7). Turn on "Apps from Unknown Sources". This option can probably be found under the "Security" tab (or "Applications" or "Device" on older models). Older models may call the option "Allow Installation of Applications".
Using your Kindle and the Silk browser, browse to https://www.mozilla.org/en-US/firefox/android/nightly/all to download Firefox for Kindle. (The proper icon to click on to start the download is the one that does NOT say x86). Click "View" to see the progress of the download. When it is complete, click on it to install it. After installing, click Open. Firefox allows you to browse the local Pictorial Key files you just uploaded to your Kindle, whereas the built-in Silk browser does not.
Using Firefox, browse to "file:///storage" (just type that in the address bar) and then navigate into "sdcard0", then "documents" (different Kindles may be slightly different). Click on PNWMushrooms.htm.
Congratulations, you are now seeing the key. Set a bookmark here to make it easy to find your way back. (Click on the top right icon of three vertical dots, then the star). You can come back to the key anytime by starting the Firefox app, clicking the big "+" in the top right, choosing "Bookmarks", and choosing the Pictorial Key.
Android instructions
Download the .zip file on a laptop. Right click the file and choose "Extract All" to extract all of the files from the compressed zip file that you downloaded. Then navigate inside the "PNWMushrooms" folder that was created and you should see a PNWMushrooms.htm file plus a PNWMushrooms folder together.
Plug your Android phone into your laptop with a USB cable that is meant for data transfer, not just for charging.
If you have a Moto Z Droid you may have to go into your Settings and choose Security and "Allow unknown sources" before this will work. You will also have to enable file transfer to a laptop before it will work. Touch and hold the status bar at the top of the screen, and drag it down. Now you will have the option to allow the phone to talk to the computer by doing something like choosing "USB charging this device" and then selecting "Transfer Files".
Copy the PNWMushrooms.htm file and the PNWMushrooms folder to your phone's internal storage folder called "download" (after deleting any older versions). Use the Firefox browser app (Chrome also seems to work for many people but not always) and browse to: file:///storage/emulated/0/download/PNWMushrooms.htm
If this does not work for you, or your phone uses a different path to find the key, please let me know.
You can make a bookmark in your browser to make it easier to return to the key without having to type "file:///..." each time. See your browser's instructions.